Po založení žádosti se uživateli zobrazí Detail projektu. V záhlaví každého projektu jsou uvedeny identifikační údaje (identifikační číslo žádosti, název projektu, název žadatele a aktuální stav žádosti).
Součástí záhlaví je také toolbar, ve kterém jsou tlačítka pro ovládání žádosti. Toolbar obsahuje následující tlačítka:
•Zkontrolovat pro podání - tlačítko slouží k prověření, zda žádost splňuje všechny náležitosti nezbytné pro podání. Zobrazí se seznam chyb, které je třeba v žádosti opravit, případně hlášení o správném vyplnění formuláře.
•Uložit - tlačítko provede uložení zapsaných záznamů do databáze. Před ukončením práce v žádosti je doporučeno vždy provést uložení.
•Ostranit (Projekt) - tlačítko pro smazání rozpracované žádosti. Jedná se o nevratou událost!
•Podat žádost/projekt - tlačítko slouží k podání žádosti ke kontrole poskytovateli dotace. Dojde ke změně stavu žádosti z "Rozpracovaný" na "Podaný".
Základní údaje žádosti
•Název projektu - povinná položka k vyplnění.
•Doba realizace projektu od - povinná položka. Hodnota je v poli automaticky předvyplněna.
•Doba realizace projektu do - povinná položka. Hodnota je v poli automaticky předvyplněna.
Údaje žádosti přidělené systémem
•Stav žádosti - aktuální stav žádosti.
•Pořadové číslo - pořadové číslo žádosti.
•Registrační číslo - registrační číslo přidělené systémem.
•Spisová značka - spisová značka.
•Projektový manažer - projektový manažer (bude přiřazeno po podání žádosti).
•Datum a čas podání žádosti - údaje, kdy došlo k podání žádosti ke kontrole.
•Výzva - název výzvy, ve které je projekt založen.
Výše dotace
•Výše dotace (Kč bez DPH) - hodnota se přenáší ze záložky "Zdroje financování", kde žadatel vyplňuje požadovanou dotaci.
Na této záložce jsou uvedeny následující sekce s položkami: Informace o žadateli•Název či jméno žadatele - hodnota převzatá z účtu žadatele (zadáno při registraci). •IČO - hodnota převzatá z účtu žadatele (zadáno při registraci). •DIČ - hodnota převzatá z účtu žadatele (zadáno při registraci). •Právní forma - hodnota převzatá z účtu žadatele (zadáno při registraci). •Adresa sídla - hodnota převzatá z účtu žadatele (zadáno při registraci). •Doručovací adresa - hodnota převzatá z účtu žadatele (zadáno při registraci). •Číselný kód okresu - kód získaný na základě zadané adresy sídla. •Adresa datové schránky - hodnota převzatá z účtu žadatele. Zadává se v detailu Subjektu na záložce Datové schránky. Musí splňovat předdefinovaný formát 7 znaků. •Web žadatele - hodnota převzatá z účtu žadatele. Zadává se v detailu Subjektu. •Zřizovatel - hodnota převzatá z účtu žadatele. Zadává se v detailu Subjektu. •Územní pracoviště FÚ - povinná položka. Žadatel vybírá ze seznamu územních pracovišť FÚ pomocí ikony •Statutární orgán - jméno osoby oprávněné jednat jménem žadatele - povinné textové pole. •CZ Nace - povinná položka. Ekonomickou činnost je možné vybrat z číselníku pomocí ikony •Kategorizace žadatele (podle počtu zaměstnanců a obratu podniku/organizace) - podle hodnoty se nastaví informace do polí •· Počet zaměstnanců •· Roční obrat •· Bilační suma roční rozvahy •· hodnota zakliknuté vyrianty •· Velikost podniku – možnosti jsou mikropodnik; malá podnik nebo střední podnik Zastupování - oprávněná osoba•Osoba oprávněná jednat jménem žadatele - povinná textová položka. •Datum narození oprávněné osoby – datum narození oprávněné osoby •Oprávněná osoba - mailová adresa – e-mail oprávněné osoby •Oprávněná osoba – telefon – telefon oprávněné osoby •Osoba je statutárním zástupcem žadatele / žadatelem je fyzická osoba – příznak, který informuje, zda je SZ fyzickou osobou •Osoba jedná za žadatele na základě ověřené plné moci - v případě, že je příznak zatržen, dojde k nabídce dalších polí... oAdresa datové schránky oprávněné osoby - nepovinná textová položka. oAdresa oprávněné osoby - nepovinné textové pole. Adresu je možné vyhledat v RÚIAN pomocí ikony oTlačítko Vložit ověřenou plnou moc - tlačítko pro vložení dokumentu Ověřená plná moc. Po kliknutí na tlačítko se zobrazí tabulka pro vložení přílohy, viz. kapitola Správa příloh objektu.
oJsem osobou oprávněnou jednat za žadatele - příznak potvrzující oprávnění jednat za žadatele. Kontaktní údaje•Jméno kontaktní osoby žadatele - povinná textová položka. •Telefon kontaktní osoby žadatele - povinná číselná položka (min. 9 číslic). •E-mail kontaktní osoby žadatele - povinná textová položka. Musí být splněn správný formát (xxx@yyy.zz). Bankovní účtyŽádost musí obsahovat alespoň jeden bankovní účet s příznakem "Dotační". Záznam do tabulky je možné přidat pomocí tlačítka Nový nad tabulkou.
Poznámka: Bankovní účet je možné vložit až po prvotním uložení projektové žádosti.
V detailu bankovního účtu je nutné zadat: •Číslo účtu - v národním formátu (např. s předčíslím 999993-9999999999/0100 nebo bez předčíslí jako 19/0300). •Indikace dotační - příznak, který značí dotační účet (účet na který bude vyplacena případná dotace). •Potvrzení bankovního účtu - k prokázání vlastnictví zadaného účtu (např. výpis z účtu, potvrzení o zřízení účtu nebo jiný doklad). Pro vložení nového záznamu slouží tlačítko Přidat. Následně se zobrazí tabulka pro vložení přílohy, viz. kapitola Správa příloh objektu.
Po vyplnění je možné bankovní účet uložit pomocí tlačítka Uložit a zpět, případně odstranit přes tlačítko Odstranit (Bankovní účet s dokumenty). |
Na této záložce se vyplňují údaje týkající se vlastnické struktury žadatele. Seznam jednajících osobV tabulce musí být uveden alespoň jeden záznam. Záznam do tabulky je možné přidat pomocí tlačítka Nový. Zobrazí se detail osoby, kde jsou následující položky k vyplnění: •Zahraniční osoba - nepovinný příznak pro zatržení. V případě zatržení dojde ke zneaktivnění pole IČO a zobrazení nepovinného pole Adresa textem. •Staturátní orgán - nepovinný příznak pro zatržení •IČO - musí být zadáno IČO a Obchodní název (případně Jméno a Příjmení). •ARES - tlačítko sloužící pro načtení údajů z ARES, po zadání položky IČO. •Obchodní název - musí být zadáno IČO a Obchodní název (případně Jméno a Příjmení). •Funkce - povinné textové pole. •Titul - nepovinné textové pole. •Jméno - musí být zadáno jméno a příjmení (případně IČO a Obchodní název). •Příjmení - musí být zadáno jméno a příjmení (případně IČO a Obchodní název). •Titul za jménem - nepovinné textové pole. •Adresa datové schránky •Datum narození - nepovinné pole. Zápis je možné provést numerickou klávesnicí ve tvaru DD.MM.RRRR, případně výběrem z kalendáře pomocí ikony •Bydliště/Sídlo - nepovinné pole. •Adresa textem - nepovinné textové pole. Přístupné, pokud je zatržen příznak Zahraniční osoba. •Určete způsob jednání za společnost - povinné textové pole.
Vyplněnou jednající osobu je možné uložit pomocí tlačítka Uložit a zpět, případně odstranit pomocí tlačítka Odstranit (Osoba jednající jménem žadatele). Seznam osob s podílemNeexistují osoby s podílem v osobě žadatele - příznak musí být zatržený, pokud nejsou uvedeny žádné osoby v tabulce.
Záznam do tabulky je možné přidat pomocí tlačítka Nová. Po kliknutí na tlačítko se zobrazí detali osoby, kde jsou následující položky k vyplnění: •Zahraniční osoba - nepovinný příznak pro zatržení. V případě zatržení dojde ke zneaktivnění pole IČO a zobrazení nepovinného pole Adresa textem. •IČO - musí být zadáno IČO a Obchodní název (případně Jméno a Příjmení). •ARES - tlačítko sloužící pro načtení údajů z ARES, po zadání položky IČO. •Obchodní název - musí být zadáno IČO a Obchodní název (případně Jméno a Příjmení). •Funkce - povinné textové pole. •Titul - nepovinné textové pole. •Jméno - musí být zadáno jméno a příjmení (případně IČO a Obchodní název). •Příjmení - musí být zadáno jméno a příjmení (případně IČO a Obchodní název). •Titul za jménem - nepovinné textové pole. •Datum narození - nepovinné pole. •Bydliště/Sídlo - nepovinné pole. •Výše podílu (%) - povinné pole. Maximální hodnota pro zápis je 100.
Vyplněnou osobu s podílem je možné uložit pomocí tlačítka Uložit a zpět, případně odstranit pomocí tlačítka Odstranit (Osoba s podílem v žadateli). Seznam osob v nichž má žadatel podílNeexistují osoby v nichž má žadatel podíl - příznak musí být zatržený, pokud nejsou uvedeny žádné osoby v tabulce.
Záznam do tabulky je možné přidat pomocí tlačítka Nová. Po kliknutí na tlačítko se zobrazí detali osoby, kde jsou následující položky k vyplnění: •Zahraniční osoba - nepovinný příznak pro zatržení. V případě zatržení dojde ke zneaktivnění pole IČO a zobrazení nepovinného pole Adresa textem. •IČO - musí být zadáno IČO a Obchodní název (případně Jméno a Příjmení). •ARES - tlačítko sloužící pro načtení údajů z ARES, po zadání položky IČO. •Obchodní název - musí být zadáno IČO a Obchodní název (případně Jméno a Příjmení). •Funkce - povinné textové pole. •Titul - nepovinné textové pole. •Jméno - musí být zadáno jméno a příjmení (případně IČO a Obchodní název). •Příjmení - musí být zadáno jméno a příjmení (případně IČO a Obchodní název). •Titul za jménem - nepovinné textové pole. •Výše podílu (%) - povinné pole. Lze zapisovat hodnoty 0 až 100.
Vyplněnou osobu s podílem je možné uložit pomocí tlačítka Uložit a zpět, případně odstranit pomocí tlačítka Odstranit (Osoba v níž má žadatel podíl). Seznam skutečných majitelůPotvrzuji, že jako jeden ze subjektů dle § 7 zákona č. 37/2021 Sb., o evidenci skutečných majitelů, žadatel nemá skutečného majitele - příznak musí být zatržený, pokud nejsou uvedeny žádné osoby v tabulce. Načíst majitele z IS ESM - tlačítko automaticky načte osoby z IS ESM dle IČO žadatele.
Záznam do tabulky je možné přidat pomocí tlačítka Nový. Po kliknutí na tlačítko se zobrazí detali osoby, kde jsou následující položky k vyplnění: •Zahraniční osoba - nepovinný příznak pro zatržení. V případě zatržení dojde ke zneaktivnění pole IČO a zobrazení nepovinného pole Adresa textem. •Titul - nepovinné textové pole. •Jméno - musí být zadáno jméno a příjmení (případně IČO a Obchodní název). •Příjmení - musí být zadáno jméno a příjmení (případně IČO a Obchodní název). •Titul za jménem - nepovinné textové pole. •Datum narození - povinná položka. Zápis je možné provést numerickou klávesnicí ve tvaru DD.MM.RRRR, případně výběrem z kalendáře pomocí ikony •Rodné číslo - nepovinné pole. •Bydliště - musí být vyplněna alespoň jedna z položek Bydliště nebo Místo pobytu. •Místo pobytu - musí být vyplněna alespoň jedna z položek Bydliště nebo Místo pobytu. •Státní příslušnost - povinné textové pole. •Výše podílu na hlasovacích právech (%) - nepovinné pole. Lze zapisovat hodnoty 0 až 100. •Výše podílu na rozdělovaných prostředcích (%) - nepovinné pole. Lze zapisovat hodnoty 0 až 100. •Jiné skutečnosti - nepovinné textové pole. •Vložit dokument: Doložení skutečného majitele právnické osoby - tlačítko pro vložení dokladu skutečného majitele. Následně se zobrazí tabulka pro vložení přílohy, viz. kapitola Správa příloh objektu.
Vyplněnou osobu s podílem je možné uložit pomocí tlačítka Uložit a zpět, případně odstranit pomocí tlačítka Odstranit (Osoba - skutečný majitel). |
Záložka eviduje údaje o projektové žádosti.
Poznámka: Rozsah položek na této záložce se mění v závislosti na nastavení formuláře konkrétní výzvy. Obecně jde však o textové položky, kde žadatel volně popisuje účel, cíl a náplň projektu.
Bližší informace jsou uvedeny v metodických pokynech pro konkrétní výzvy. |
Na této záložce se nachází tabulka s předefinovanými rozpočtovými položkami. U vybraných položek je ve sloupci "Přidat novou" tlačítko
Detail položky je možné rozkliknout prostřednictvím kódu položky, případně skrze název rozpočtové položky.
Uživatel si tedy vybere rozpočtovou položku (případně založí vlastní), rozklikne detail rozpočtové položky a v detailu vyplňuje hodnoty. Vyplněné hodnoty se pak propisují do tabulky k příslušným položkám.
V rozpočtu projektu jsou následující sloupce: •Kód položky - kód rozpočtové položky. Přes navázaný hypertextový odkaz je možné rozkliknout detail rozpočtové položky. •Název - název rozpočtové položky. Přes navázaný hypertextový odkaz je možné rozkliknout detail rozpočtové položky. •Celková částka - celkové náklady projektu. •Celková částka z dotace - náklady projektu, jejichž část bude hrazena z dotace. •Celková částka mimo dotaci - náklady projekty, jejichž část nebude hrazena z dotace. Detail rozpočtové položkyV detailu rozpočtové položky jsou následující pole: •Kód položky - needitovatelné pole. •Název položky - editovatelné, pokud se jedná o vlastní rozpočtovou položku. •Typ výdaje - přednastavená hodnota na "Neinvestiční". Nelze uživatelsky měnit. •Sazba DPH - needitovatelná položka. Všechny částky se zadávají bez DPH. •Druh ceny - výběr hodnoty z rozbalovací nabídky (Jednotková/Celková). Nabídka se zobrazí po kliknutí na řádek.
Detail rozpočtové položky se uloží kliknutím na tlačítko OK
V tabulce na konci záložky Rozpočet projetku dochází ke sčítání částek za všechny zadané položky. Částky jsou rozdělené na: •Celkové náklady z dotace - suma sloupce "Celková částka z dotace". •Celkové náklady mimo dotaci - suma sloupce "Celková částka mimo dotaci". •Celkové náklady - suma sloupce "Celková částka". |
Na této záložce se nachází tabulka popisující Zdroje financování projektu.
Na této záložce se nachází informace a tabulka popisující Zdroje financování projektu.
•Je žadatel plátcem DPH? (A = ano, N = ne) •Bude žadatel v rámci realizace projektu uplatňovat odpočet DPH? (A = ano, N = ne)
Poznámka: Hodnota ve sloupci "Kontrolní součet" se musí rovnat 0, jinak nebude možné žádost podat. Zdroje financování projektu•Dotace NPO (bez DPH) - žadatel zapisuje požadovanou výši dotace. Zadaná hodnota pak odpovídá Výši dotace (Kč bez DPH), o kterou žadatel žádá. •Další zdroje krytí projektu - žadatel zadává částky k ostatním zdrojům financování. Mezi dalšími zdroji jsou uvedeny: oVlastní finanční vklad, oSponzoři celkem, oDary nadací nebo nadačních fondů, oJiné ústřední orgány - dotační programy (ministerstva bez MK), oStandardní dotace Ministerstva kultury (odbory, oddělení), oStátní fond kultury, oOrgány samosprávy (obec, město, měst. část, kraj), oVelvyslanectví, Česká centra, oFinanční zdroje z EU či EHP, oJiné finanční zdroje z Národního plánu obnovy, oOstatní zdroje krytí.
Poznámka: Rozsah zdrojů může mít každá dílčí výzva jiný. Nastavení je v kompetenci Ministerstva kultury. Bližší informace jsou uvedeny v metodických pokynech pro konkrétní výzvy. |
Záložka slouží žadateli ke vkládání povinných příloh, pro přehled a správu všech vložených příloh k projektu. Práce s přílohami je podrobně popsána také v kapitole Správa příloh objektu.
Vzory dokumentů ke staženíV této tabulce jsou žadateli nabízeny vzory dokumentů ke stažení a vyplnění. Dokument je možné stáhnout pomocí ikony ve sloupci "Stáhnout", reprezentující formát přílohy, např. Po stažení dokumentu do PC uživatel vyplní dokument a převede jej do formátu .pdf. Převedený .pdf dokument následně vkládá zpět do projektové žádosti skrze tabulku Povinné přílohy, viz. popis níže.
Povinné přílohyV této tabulce jsou uvedeny povinné typy dokumentů, které je třeba doložit před podáním žádosti. Konkrétní typ přílohy je možné vložit pomocí tlačítka Vložit Sloupec "Počet vložených příloh" indikuje počet dokumentů vložených pod daným typem přílohy.
Poznámka: Je možné vložit soubory ve formátu .pdf, .png, .jpg., .zip, .xls, .xlsx PřílohyTabulka představuje souhrn vložených povinných i nepovinných příloh k žádosti. Po podání projektové žádosti systém automaticky vygeneruje a vloží přílohu "Žádost". Jde o souhrnný .pdf dokument, který obsahuje data zadaná žadatelem do projektové žádosti. Tento dokument je možné vygenerovat i v průběhu vyplňování žádosti prostřednictvím tlačítka Nová příloha. Novou přílohu je možné vložit pomocí tlačítka Nová příloha Vloženou přílohu je možné stáhnout pomocí ikony ve sloupci "Stáhnout", reprezentující formát přílohy, např. Detail přílohy je možné rozkliknout kliknutím na odkaz reprezentující název přílohy.
Detail přílohy zobrazovaný při vkládání nové přílohy popř. při otevření detailu již vložené přílohy:
•Typ - nabídka typů dokumentů z číselníku, povinný údaj. Nabídka může být omezena jen na vybrané typy. •Druh - nabídka druhu dokumentu z číselníku, povinný údaj. Obecně se nabízí možnosti Soubor, Papírový, URL adresa a pro vybrané typy dokumentů i druh Šablona. Podle zvoleného druhu se nabízí další dílčí atributy pro vložení přílohy. oSoubor - uživatel vybírá soubor z disku svého PC. Do názvu přílohy vyplní systém název vybraného souboru. Uživatel si název přílohy může upravit. Obecně je do systému možné vložit soubor o maximální velikosti 100 MB. oŠablona - není třeba vyplňovat další údaje o příloze a tlačítkem OK zahájí systém generování dokumentu ze šablony evidované v systému pro zvolený typ dokumentu. •Název - název přílohy, povinný údaj. Zapisuje uživatel vkládající přílohu. •Formát - formát přílohy pro druh přílohy Soubor nebo Šablona. Vedle pole se zobrazí ikona odpovídající formátu např. PDF. Kliknutím na ikonu lze otevřít obsah přílohy. Povolené formáty pro vložení jsou .pdf, .png, .jpg., .zip, .xls, .xlsx. •Vloženo - datum a čas vložení přílohy. •Autor - příjmení a jméno uživatele, který přílohu vložil.
Seznam elektronický podpisů: Tlačítkem Přidat podpis •Autor, Vydavatel - údaj na koho je elektronický certifikát vydán (osoba, organizace) a jakou certifikační autoritou byl vydán. •Platnost od - datum počátku platnosti podpisového certifikátu. •Platnost do - datum ukončení platnosti podpisového certifikátu. Nejčastější platnost kvalifikovaných osobních certifikátů je jeden rok od jeho vydání. •Datum podpisu - datum, kdy byl elektronický podpis k příloze aplikován.
Tlačítko Aktualizovat
|
Na této záložce je text s čestným prohlášením žadatele k příslušné výzvě. Pro odsouhlasení čestného prohlášení slouží příznak na konci záložky.
|
Záložka slouží k zobrazení komentářů a připomínek k doplnění projektové žádosti.
Žadateli se záložka zpřístupní až po podání projektové žádosti, tzn. ve stavu projektu "Podaný".
V tabulce Historie komentářů jsou zobrazeny údaje: •Kdo - autor vloženého komentáře. •Datum - datum vložení komentáře. •Komentář - text komentáře. Celý text je možné zobrazit v dialogovém okně pomocí ikony •Přechod - přechod, v rámci kterého byl komentář přidán. •Objekt - objekt aplikace, kterého se komentář týká (např. žádost, formální kontrola projektu apod.) |
Tato záložka slouží ke komunikaci žadatele s přiděleným projektovým manažerem.
Záložka se žadateli zpřístupní až po podání žádosti, tzn. ve stavu "Podaný".
Pro přidání nové zprávy na nástěnku slouží tlačítko Nová zpráva. Po kliknutí na tlačítko se zobrazí detail zprávy.
Detail zprávy na nástěnku obsahuje: •Datum vložení - datum, kdy dojde k vložení zprávy na nástěnku. Vyplní se automaticky. •Zpráva přečtena - příznak pro interního uživatele. •Předmět - povinné textové pole. •Text - nepovinné textové pole. •Předchozí zpráva - needitovatelné pole. Doplní se automaticky v případě odpovědi na původní zprávu. •Typ zprávy - povinná položka, výběr z rozbalovací nabídky. Nabídka se zobrazí po kliknutí na řádek. •Přílohy zprávy - pokud je třeba ke zprávě doložit dokument. Pro vložení přílohy slouží tlačítko Přidat dokument.
Zprávu na nástěnku je možné vložit pomocí tlačítka Uložit a odeslat, případně odstranit pomocí Odstranit (Detail zprávy nástěnky). |

 .
. .
.
 ve sloupci "
ve sloupci "
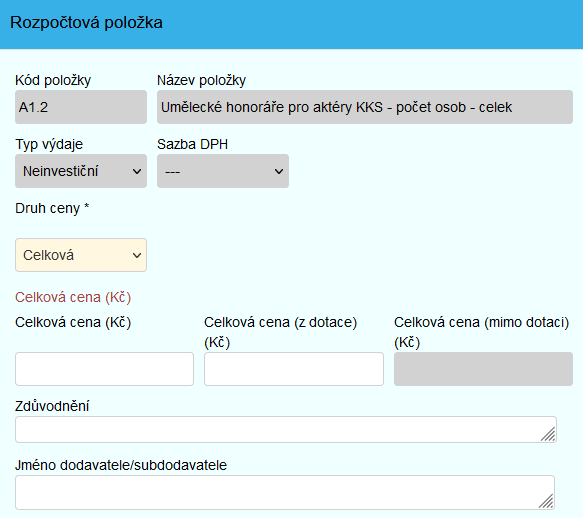
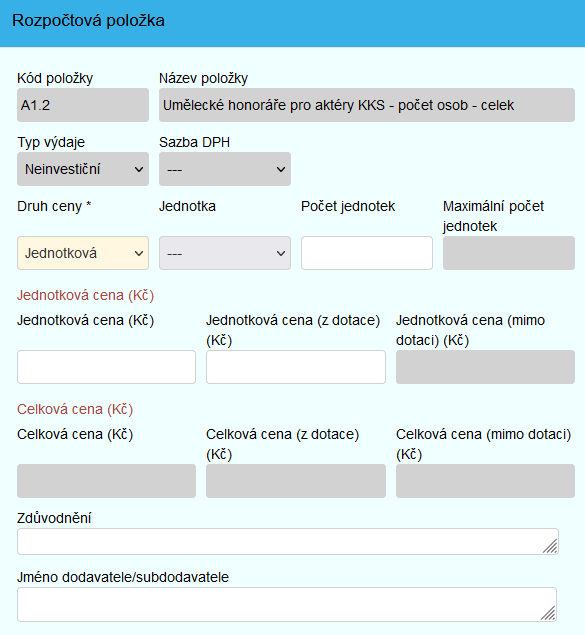
 .
.
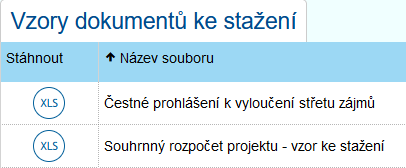
 . Po kliknutí na tlačítko se zobrazí detail pro výběr přílohy.
. Po kliknutí na tlačítko se zobrazí detail pro výběr přílohy. 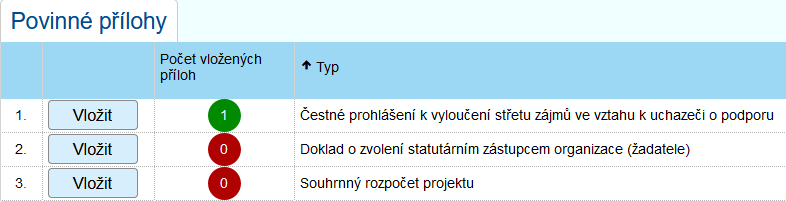

 , případně odstranit pomocí tlačítka
, případně odstranit pomocí tlačítka  .
. je spouštěna podpisová komponenta Web Signer, která umožní výběr platného elektronického osobního certifikátu z úložiště. Možnost elektronického podepsání dokumentu je nastavena pro typy dokumentů individuálně. Pokud systém zjistí, že podpisová komponenta není v počítači uživatele dosud instalována, pak zobrazí hlášení s odkazem na její instalaci. Případně je možné instalaci podpisové komponenty provést tímto odkazem (
je spouštěna podpisová komponenta Web Signer, která umožní výběr platného elektronického osobního certifikátu z úložiště. Možnost elektronického podepsání dokumentu je nastavena pro typy dokumentů individuálně. Pokud systém zjistí, že podpisová komponenta není v počítači uživatele dosud instalována, pak zobrazí hlášení s odkazem na její instalaci. Případně je možné instalaci podpisové komponenty provést tímto odkazem (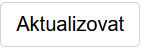
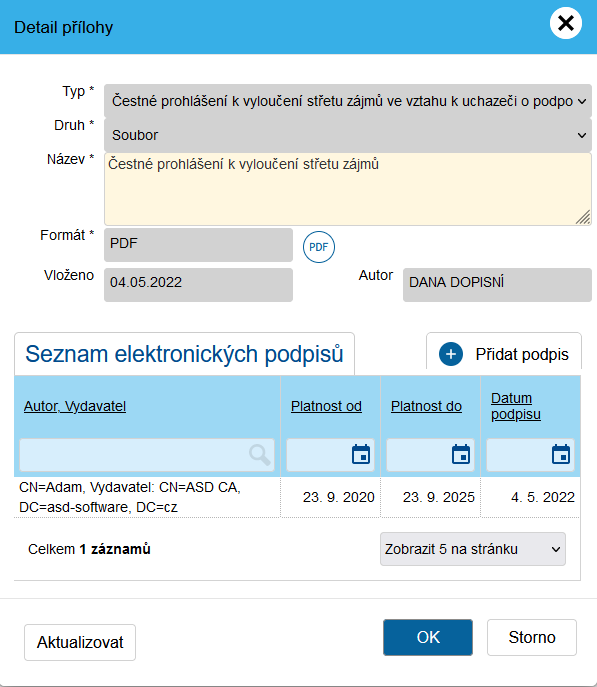
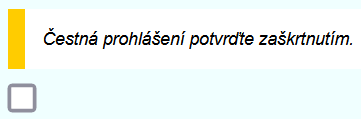
 .
.